こんにちは、やまとーヤクルト広報・染川です(^^♪
きびしい夏の暑さもおさまって、いくぶん過ごしやすくなりました。
『秋の夜長』の “心地よい静けさ”と“快適な気候”も手伝ってか、就寝前とてもリラックスして過ごせます。
そうしていると、遠方にいる友達や家族に想いを馳せることも少なくありません…
大切なひとの節目やお祝いごとがあったなら、なおさらです…
そんなときに、『Zoom(ズーム)』という選択肢はどうでしょう♪
今回は、「『Zoom』をはじめませんか?」「ちょっと活用してみませんか」という記事です♪
個人的に『コレは使える!』という機能もありましたので、ご紹介しています。
ぜひチェックしてみてください。
『Zoom(ズーム)』でなら、集まれる!
Zoomとは、オンラインでセミナーや会議を開催するために開発されたアプリケーションです。
映像や音声を使った“ビデオ会議”をすることが可能です。
スマホやタブレット・パソコンがあれば利用でき、世界中で利用されています。

ここ最近のリモートワーク推進などで、職場で利用しているというかたも多いのではないでしょうか?
それでも、自分でセッティングまではしたことはないかたもいらっしゃるでしょう。
・コロナ渦で思うように集まれない
・遠方からの参加がむずかしい
こんな状況下での、モヤモヤを打破する方法として、この『Zoom』を活用してみてとても良かったのです。
『Zoom』なんて、パソコン(あるいはスマホ)に入ってないし…というかた!
大丈夫です、この記事を読みながらサクッと設定しちゃいましょう♪
『Zoom』のはじめかた
まずは、『Zoom』をはじめる事前準備から。
ほかのコミュニケ―ションツールとちがい、アカウント登録が必要なのはホスト(主催者=自分)だけで良いのも気軽に利用しやすいポイントかもしれません。
アカウント登録
ZoomのWebサイトにアクセスし、アカウントを作成していきます。
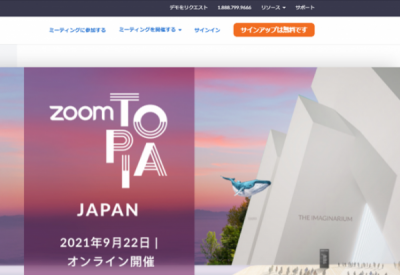
▼Zoomの無料アカウント登録はこちら
Zoom無料サインアップ
画面右上の《サインアップは無料です》をクリックして、登録するアドレスとパスワードを入力します。
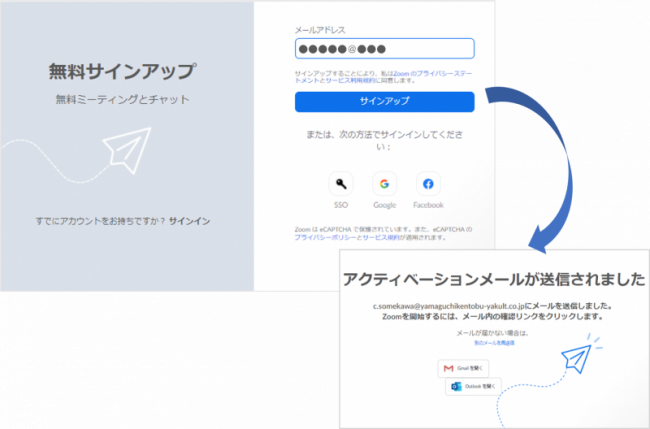
登録したメールアドレス宛に確認メールが届くので、そこから本設定画面へ入ってください。
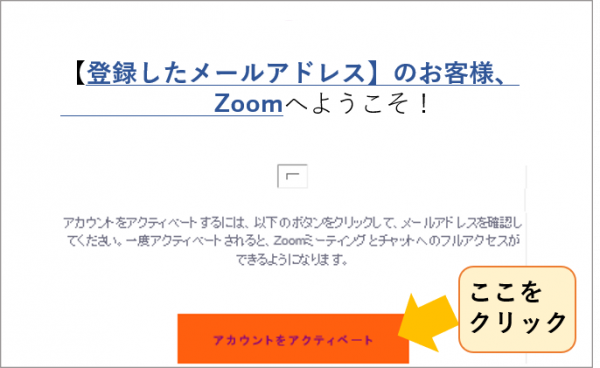
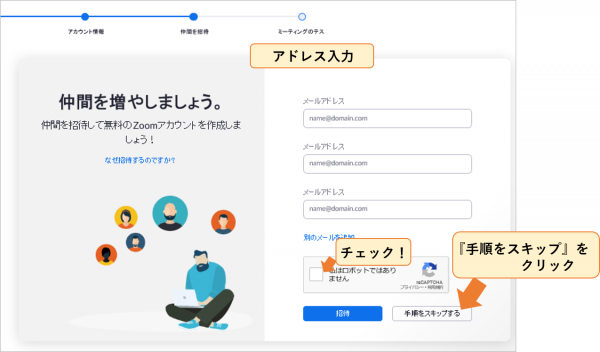
『Zoom』ログイン用のIDとパスワードを設定すれば、登録は完了です!
※パスワード設定まで手順が完了すると、《コミュニケーション相手の招待》の画面が表示されますが、実際に使う時設定できるので、ここではスキップしてしまいましょう。
ダウンロード
続いて、画面内の「続ける」をクリックすると、Zoom専用ソフトをダウンロード画面がでます。
(ファイルをダブルクリックするとインストールが開始され、完了後、Zoom専用ソフトが自動で起動します。)
ダウンロードが正常に完了すると、起動した画面に《コンピューターでオーディオに参加》と表示されますのでクリックします。
最後に、Webカメラが認識されているかを確認してみます。
マウスを画面下部に持っていって、表示されるメニューの《ビデオの開始》をクリック。

ご自分が映っていることを確認してくださいね♪
『Zoom』を使ってみよう♪
アプリの準備が整ったら、何はともあれ使ってみましょう!
ミーティングを開いて、招待
Zoomを起動すると、下のような画面が表示されます。
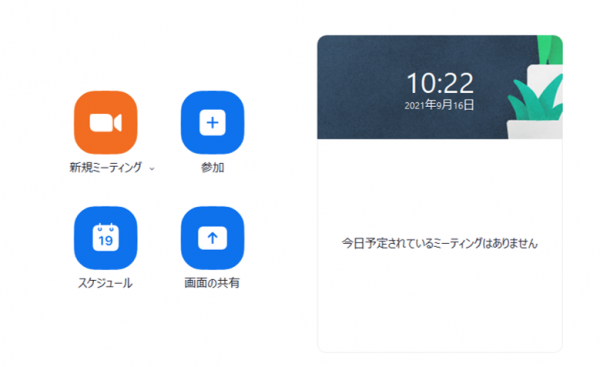
《新規ミーティング》をクリックして、ミーティングの画面を開きます。
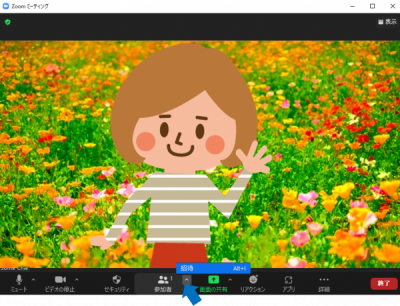
表示された画面下部の《招待リンクをコピー》をクリックして、メールで参加者に送ってあげてください。
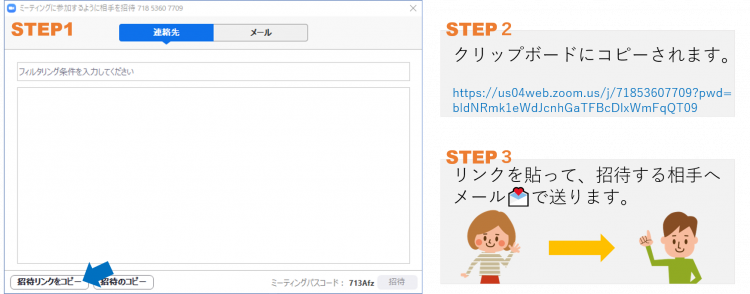
※招待を受けた人が参加すると、招待した側の画面上部に【入室許可通知】が表示されるので、そこをクリックすることをお忘れなく。
『Zoom』に招待されたら…
Zoomのホスト(主催者)から送られてきた招待メールにあるリンクURLをクリックします。
※招待されたひとが、Zoomアプリがない場合でも心配ありません。
表示画面の案内どおりにすれば、インストールできます。
リンクがひらくと、『Zoom』がたちあがります。
《ビデオ付きで参加》を選んで、ホストの許可があれば、晴れて参加完了です!
Zoom【無料版】基本機能がすごい!
Zoomの魅力は、【無料版】でも、申し分ない機能を使えるところです。
【無料版】Zoom連続利用は40分
無料アカウントでのZoomでは、3人以上で利用の場合は『40分』までと、制限時間があります。
その時間制限をクリアする方法としては…
①有料アカウントに切り替える
②制限時間になるたびにつなぎ直す

わたしは、②の方法で十分でした。
むしろ、40分という区切りがある方が、参加者へタイムスケジュールを伝えやすかったです♪
まずは制限時間内で活用してみて、必要なら有料版を検討してみるのも良いですね。
▼Zoom利用詳細はこちら
Zoom公式ホームページ
『Zoom』で使ってみたい機能
仮想背景で華やかさを演出
自分の映る画面に好きな背景を設定することができます。
フリーサイトなどでダウンロードできるZoom用バーチャル背景の画像を用意します。
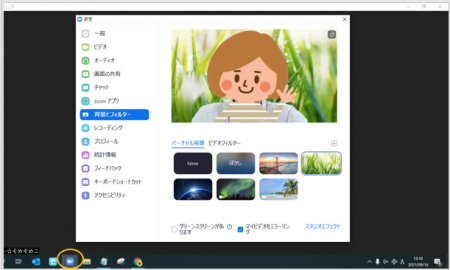
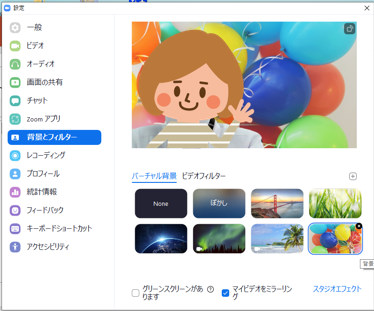
こんな風に簡単に設定して、開放的な風景やお祝いムードたっぷりの画面を演出できるんです。
リモートワークやお客さまとの打ち合わせに使えるビジネス風背景はもちろん、探せばたくさん面白いものがあるので、お気に入りを探してみてください♪
■【無料】背景画像のダウンロードサイト参照
・ピンタレスト 「 Birthday背景」
・“unsplash Photo for everyone”
▼背景設定の詳細設定は、こちら
「バーチャル背景設定」Zoomヘルプセンター
画面共有
Zoom利用参加者は、同じコンテンツ(スライドや動画など)をオンタイムで共有することができます。
PCだけでなく、スマートフォンやタブレットでも可能です。
スマホの場合は、パソコンより簡単で、Zoom参加している状態で画面下の『共有ボタン』をタップするだけ。
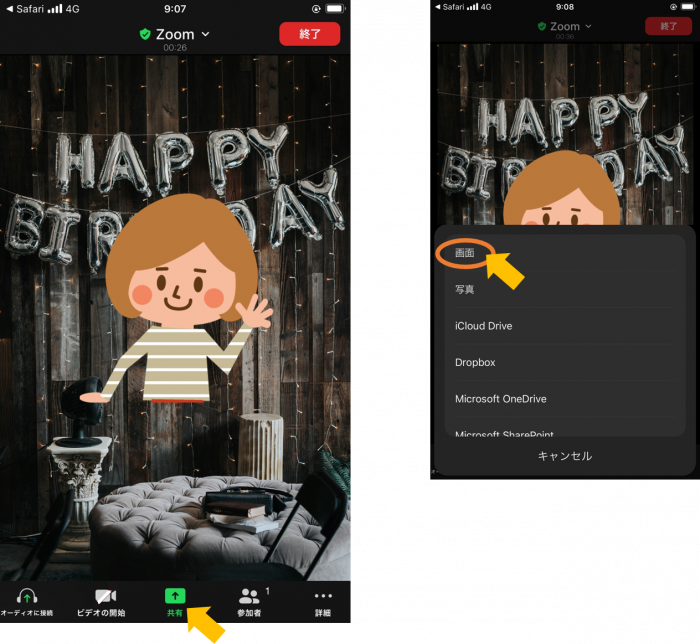
タップすると、《画面》《写真》《iCloudDrive》などから共有したいものを選びます。
パーティなどをするなら、参加者からのメッセージ動画や写真を募って、お祝い動画を作成することを強くオススメします♪
最強のサプライズ演出となること間違いなしです!

わたくしごとですが、ごく最近に77歳『喜寿』を迎えた家族がいます。
実際に使ってみて、画面越しでしたが、一緒に想いを共有できたと感じました。
「なんとか大切な記念日を一緒に祝いたい!」
そんな、家族みんなの気持ちを実現して、記念日にひと華添えてくれたのが、【Zoom(ズーム)】でした。
自身も、こんなお祝いスタイルはコロナ渦でなければやることもなかったかも知れません。
▼画面共有のもっと詳しい設定はこちら
Zoom画面共有(コンテンツ・オーディオ)
まとめ
いかがでしたか?
皆さんの、『Zoom』デビューの日もそう遠くはないかもしれませんね。
『Zoom』を利用したことがない方はもちろん、職場で使っているという方も、試してみてはいかがでしょうか♪
【お知らせ】ヤクルト健康教室が『Zoom』でご利用いただけます
山口県東部ヤクルトでは、地域で【ヤクルト健康教室】を随時開催しています!
脳トレや体操、クイズなど参加型のテーマ別座学となっています。
健康増進に役立つ、有益で楽しい健康情報をお届けしています。
地域の集りだけでなく、保育園・幼稚園・学校や企業でもご利用いただけます。
『Zoom』を利用した、オンラインでの開催も受付開始していますので、ぜひご相談だけでもお気軽にご連絡ください。
ほかのブログでは教室の様子なども詳しくご紹介してますので、是非ご覧になってみて下さい(^^♪
▼お問合せはこちら
山口県東部ヤクルト販売株式会社
山口県岩国市室の木町1丁目1-31
*健康教室はこちら
0120-67-8960
*商品・その他のお問合せはこちら
0120-3-8960-3 (月~土 8:30~17:00/年末年始・盆・日祝除く)
▼お問い合わせフォーム(クリックするとお問い合わせフォームが開きます)










